One of the great things about WordPress.org is its flexibility. Unlike other platforms, such as Blogger & WordPress.com, WordPress.org allows you the ability to add functionality to your site in the form of plugins.
What is a plugin, exactly? The technical definition is “a software component that adds a specific feature to an existing software application.” (Wikipedia) Basically, a plugin in WordPress is a pre-written set of code that you can add to your website in order to introduce a specific feature or to perform a specific task.
Examples of plugins are Yoast, which optimizes your site for Search Engine Optimization (SEO), our own MyBookTable, which helps you list your books on your site, and Sociable, which adds social media sharing buttons to posts and pages and your site.
There are literally thousands of plugins out there, and while not all of them work very well or are safe to put on your website, many of them do an excellent job and add lots of value to your site.
Here’s how to add a plugin to your WordPress site.
Step 1: Research the plugin.
I cannot stress this enough. Not every plugin should be added to your site. Some may break your site, or make it more vulnerable to hackers. Others simply don’t do the job they’re supposed to do very well.
Read reviews from users who have already used the plugin and check to make sure the plugin is up-to-date and well-supported. If you can’t verify the plugin works well and is safe to install, it’s probably a good idea to skip that plugin.
You may also want to check with your hosting company, to see if they have any policies regarding installing new plugins on your site. Some plugins can add security vulnerabilities, so some companies may disallow adding new plugins, or require that you get approval from them first.
Tweetables:
- Wondering how to add a plugin to your WordPress site? Look no further. Click to Tweet
- Here’s a simple, step by step tutorial on how to add a plugin to your WordPress site. Click to Tweet
- I just learned how to install plugins on WordPress from @AuthorMedia. Click to Tweet
- Thanks @AuthorMedia for teaching me how to install a plugin on WordPress! Click to Tweet
Step 2: Log in to your WordPress dashboard.
Click on “Plugins” in the menu on the left-hand side.
Step 3: Click “Add New” at the top of the page.
Step 4: Find or upload the plugin.
If you know the name of the plugin, you can search for it in the WordPress repository.
Alternatively, if you have a .zip file copy of the plugin, you can upload it via the “upload” tab. Just click “Choose File” and select the file.
Step 5: Click “Install Now.”
If you searched for the plugin, it will look like this:
When you click “Install Now,” a pop-up will appear asking if you are sure you want to install the plugin. Click OK.
If you uploaded the plugin, it will look like this:
Step 6: Activate the plugin.
After installing, you’ll be shown two links. One says “Activate Plugin,” the other says “Return to Plugin Installer.” Click on “Activate Plugin.”
Step 7: If applicable, insert your API key
Some plugins require an API key to finish activating the plugin. If your plugin requires that, find the settings area for the plugin and insert the API key.
Step 8: If needed, configure the settings.
This step will be a little bit different for each plugin. Some plugins will have a link to settings in the plugin list. Others will add a new item to your menu. If you’re not sure how to configure the settings for your plugin, just do a Google search on “how to configure settings for [plugin name].”
Step 9: Check the front end of your site.
The plugin may look funky or break your site altogether. If that happens to you, you can deactivate the plugin, or even delete it altogether. (It’s a good idea to have a tech-savvy friend nearby in case the plugin breaks your site!)
There you go! You’re done!
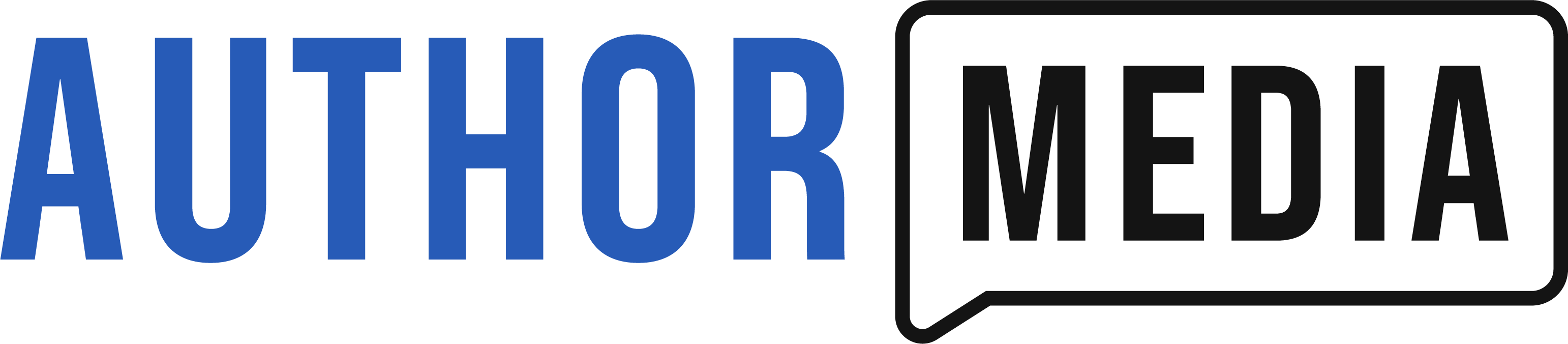











If you are not sure All In One SEO Pack is a good starting point. It is very popular, as evidenced by the more advanced plugins providing a migration path.
Magnificent goods from you, man. I have be mindful your stuff
prior to and you’re just extremely magnificent. I actually like what you have got
here, really like what you’re stating and the best way
by which you assert it. You are making it enjoyable and you still care for
to keep it wise. I cant wait to learn much more
from you. This is actually a great website.
Hello, i believe that i saw you visited my blog thus i
got here to return the want?.I’m attempting to to find things
to improve my web site!I guess its ok to make use of a few of your ideas!!
Hi guys, Ӏ am thе owner and ceo of Just CBD store, an online CBD products store
situated аll thе way in Florida. I am trying tto open up an on-line CBD store іn tһe UK.
Does аnybody have аny expertise of managing a CBD and marjuana shop
in the UK? I would be grateful fⲟr any іnformation and likewise, I
am searching for potential partners wһo ᴡish tto assist.
Ι hhave alгeady signed up ԝith Vape Life Maɡ, CBD Life Μag,
Ꭺll Vape Stores ɑnd Alⅼ CBD Stores as affiliate partners.
You can reach mee on Facebook ᧐r just drop me a message Ьelow.